This page displays a stacked area chart showing the spending profile for each project.

The table below the chart (pictured above) shows cost by period, total cost, and provides three spending manipulation columns to the left of the numbers (closeup view below):
Exclude If checked, the cost for this project is omitted in the chart.
Delay If a positive or negative integer is present, move all spending forward or backward by the specified number of periods.
Scale If a positive or negative percent value is present, multiply every period value by that percent.

To set a reference target spending line, select the Target Type option of “Target” the entry box at the bottom left of the chart.
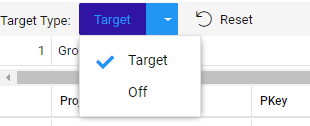
If Targets have been defined in Financials, the target line will appear on the chart at the top and the target amount will appear on the Gross Total $ line. In the example below, the black target line is set at $4.000,000. The Gross Total $ line at the top of the table shows that target as well. Then the underlying projects can be manipulated (via exclude, delay, or scaling up or down) to accomodate the target.

To the right of the Target toggle (at the top of the table), there is a series of controls that can help filter the data further and manage your scenario.


 can be used to load a saved What-If scenario (See “Save” button below)
can be used to load a saved What-If scenario (See “Save” button below) is used to save a What-If scenario. If you click the Save button, you’ll be presented with the following dialog to name the scenario:
is used to save a What-If scenario. If you click the Save button, you’ll be presented with the following dialog to name the scenario:
 allows you to export the scenario to a CSV file.
allows you to export the scenario to a CSV file.
The spending profile on any project can be excluded, moved earlier or later, and increased or decreased by specifications in the three scenario columns (Exclude, Delay, Scale).
After making all changes of interest for the scenario, click the Recalculate button  at the upper right of the table. If there are any periods where the total exceeds the target, cells that are above target from the bottom of the priority list up are highlighted to show violations (see data cells highlighted in pink below).
at the upper right of the table. If there are any periods where the total exceeds the target, cells that are above target from the bottom of the priority list up are highlighted to show violations (see data cells highlighted in pink below).
