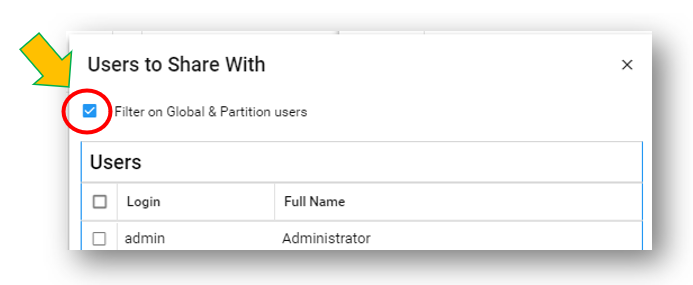A Partition in ResourceFirst is a way to segment groups of users by a partition name. A user designated as a Partition Administrator can share certain elements of ResourceFirst with users in his or her partition. Currently, Partition Administrators can do the following:
There are three steps to setting up a Partition:
Note: When sharing global filter settings, views, or scenarios with users in a partition, there is currently no way to see which specific users are members of the partition. Only a ResourceFIrst Administrator can see the Users list to see who is in which partition.
There may be a default Global Filter setting that a partition group would like new users to access. From that point forward, the partition member can modify the Global Filter settings as needed. The Partition Administrator defines the Global Filter settings.
Two steps to sharing the Global Filter default setting with the partition members:
Step 1: Set the Global Filter to the default settings you want to share. Then, press Reload. Lastly, go back into the Global Settings and press Share for that to be shared.
Step 2: Go to Admin>Lists>Users. For those partition users who you want to reset, go to their row and on the far right of their row press the Reset button. (see screen shot below) Note: If the user is logged in while you are resetting the account, any user action will take precedence. For the reset to work the user must log out then back in.